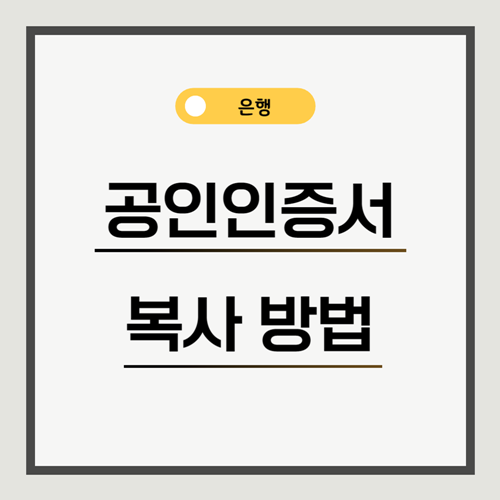안녕하세요 오늘은 공인인증서 복사 방법에 대해 알아보도록 하겠습니다. 공인인증서는 2020년 12월경 관련 법령이 개정되면서 공동인증서로 바뀌었는데요 그래도 아직도 공인인증서로 말씀하시는 분들이 많습니다.
공인인증서(공동인증서)는 쉽게 말하면 전자로 하는 내 서명을 의미합니다. 온라인에서 본인을 확인하거나 서명이 필요한 경우 사용하죠.
이러한 공인인증서는 보통 PC, 스마트폰, USB에 저장해두었다가 필요하면 불러내서 사용하는데요.
한 군데에만 저장해 두었다가 스마트폰이나 다른 저장매체에 복사하면 더욱 편리하게 사용할 수 있기 때문에 많은 분들이 공인인증서 복사를 많이 하시는 편입니다.
그런데 이게 가끔씩 하는 일이라 할 때마다 잊어버리곤 해서 매번 복사 방법을 찾아봐야 하는 불편함이 있는데요, 아래에서 쉽게 복사하는 방법을 설명해드리도록 하겠습니다.
아래에서는 신한은행과 하나은행 2가지로 공인인증서 복사하는 방법을 알려드리는데 국민은행, 기업은행, 농협 등 다른 은행 공동인증서 복사 방법도 이와 유사하므로 참고하시면 되겠습니다.
한번 쓱 훑어보시면 어떤 방식으로 하는 것인지 이해할 수 있으실텐데요 다른 은행 인증서를 사용하시더라도 읽어주시면 되겠습니다.
공인인증서 복사 방법
공인인증서를 복사하기 전에 먼저 공인인증서를 발급 받으셔야 합니다. 만약 공인인증서가 없으시다면 각 은행에서 발급받아 다운 받으시기를 바랍니다.
신한은행 공인인증서 복사 방법
1. PC > 스마트폰 복사 방법
- 신한은행 홈페이지 인증센터 – 공동인증서 – 스마트폰 인증서복사로 들어갑니다
- ‘PC > 스마트폰인증서복사’를 클릭합니다.
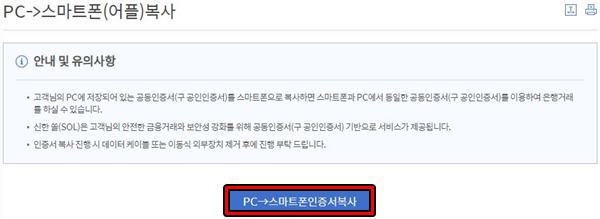
- 신한은행 보안프로그램이 설치되지 않았다면 보안프로그램을 설치합니다. ‘전체설치’를 누르시면 쉽게 설치됩니다.
- 인증서를 선택하고 암호를 입력합니다.
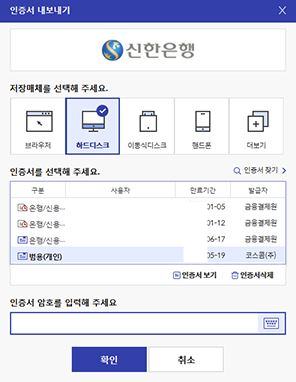
- 이제 스마트폰으로 넘어갑니다. ‘신한 SOL 어플’을 실행하여 진행합니다.
전체메뉴(Ξ) – 인증/보안 – 공동인증서(구 공인인증서) – 인증서복사 – PC > 휴대폰 복사로 들어갑니다.
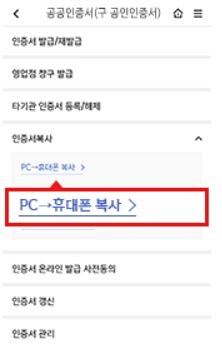
- 인증번호를 확인합니다. 인증번호는 8자리 입니다.
예) 1234 – 1234 - 다시 PC화면으로 돌아와 인증번호에 SOL 어플에서 확인한 인증번호 8자리를 입력합니다.
- ‘인증서 복사가 완료되었습니다’라는 문구가 나오면 공인인증서 복사 절차가 완료된 것입니다.
2. 스마트폰 > PC 복사 방법
PC > 스마트폰 복사 방법에서 순서가 뒤바뀌었다고 생각하시면 됩니다. 구체적인 방법도 위에서 설명한 것과 비슷합니다.
- PC 신한은행 홈페이지 인증센터 – 공동인증서 – 스마트폰 인증서 복사 – ‘스마트폰 > PC 인증서 복사’를 클릭합니다.
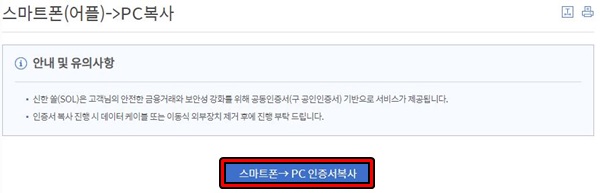
- 스마트폰으로 돌아와서 신한 쏠(SOL) 앱을 실행시킵니다.
전체메뉴(Ξ) – 인증/보안 – 공동인증서(구 공인인증서) – 인증서복사 – ‘휴대폰 > PC 복사‘로 들어갑니다.
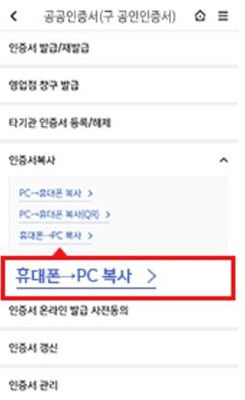
- 복사 대상 공인인증서를 선택하면 인증번호 8자리가 출력됩니다. 인증번호를 확인하세요.
- 다시 PC로 돌아와서 스마트폰 화면에 표시된 인증번호 8자리를 ‘인증번호’에 입력해 주세요.
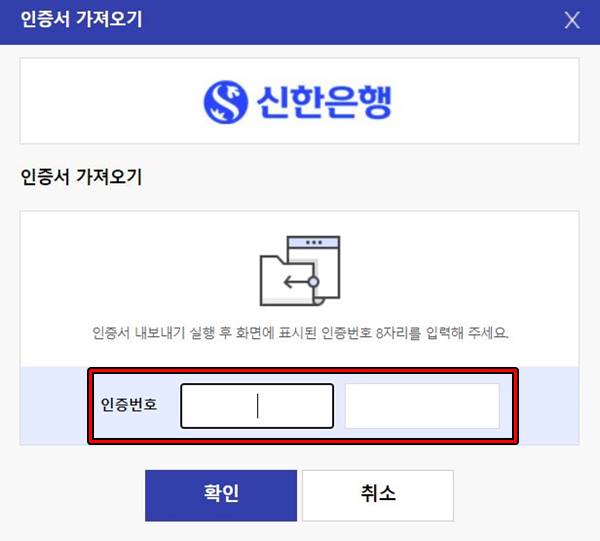
- 저장할 매체를 선택하고 공인인증서 암호를 입력하면 공인인증서 복사가 완료됩니다.
저장 매체는 브라우저, 하드디스크, 이동식디스크, 핸드폰 등이 있는데 편하신 것으로 선택하시면 됩니다. 다만 하드디스크는 공용PC인 경우 유출의 우려가 있으니 권장하지는 않습니다.
하나은행 공인인증서 복사 방법
하나은행 공인인증서를 가지고 계신 분들은 다음과 같은 방법으로 공인인증서를 복사하시면 됩니다.
- 먼저 PC에서 하나은행 인증센터에 접속하세요
- 하단 왼쪽 ‘인증서 내보내기’ 또는 ‘인증서 가져오기’ 그림을 누릅니다. 왼쪽 목록에서 ‘스마트폰 인증서 복사’ – ‘인증서 내보내기’ 또는 ‘인증서 가져오기’를 클릭하셔도 됩니다.
인증서 가져오기는 스마트폰에서 PC로 공인인증서 복사, 인증서 내보내기는 PC에서 스마트폰으로 공인인증서 복사 입니다.
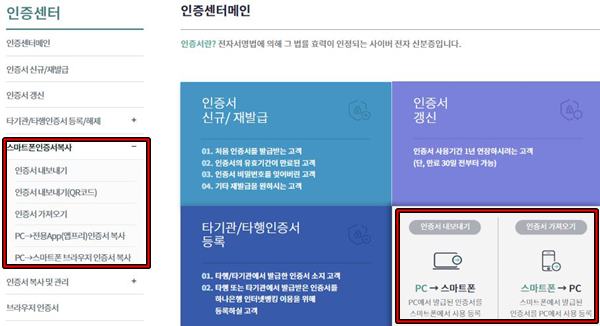
- 스마트폰 인증서 복사 화면에서 하단의 ‘인증서 가져오기(스마트폰 > PC)를 클릭합니다.
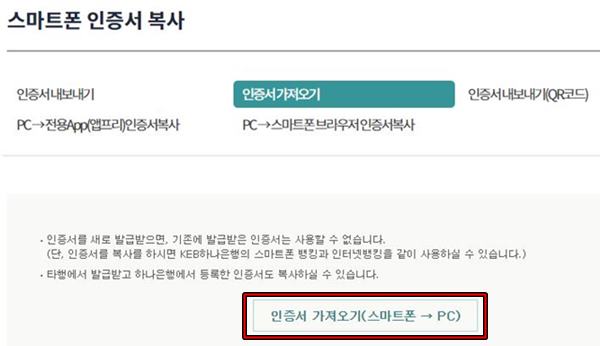
- PC 화면에 나온 인증번호를 확인하세요. 나중에 스마트폰에 입력해야 합니다.
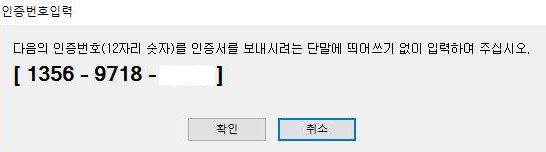
- 스마트폰을 켜고 ‘하나원큐’ 앱을 다운로드 및 설치합니다.
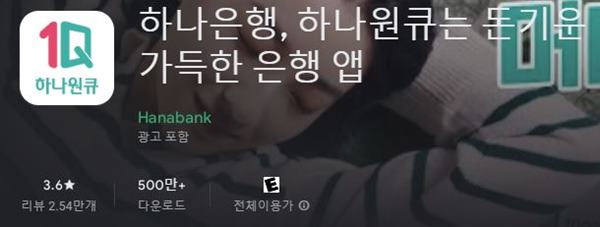
- 하단 ‘메뉴’ – 인증/보안 – 공동인증서 – 인증서 내보내기를 클릭합니다.
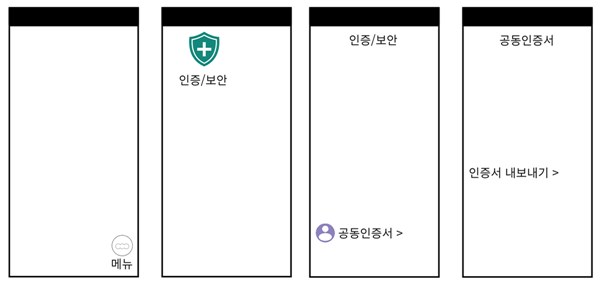
- 스마트폰 인증서 내보내기 화면에서, 복사 할 공인인증서를 선택한 다음 비밀번호를 입력하세요.
- ‘폰>PC’, ‘폰>폰’ 중 한가지를 선택하고 4번 단계에서 나온 인증번호 12자리를 입력한 다음 ‘내보내기’를 눌러줍니다.
- 스마트폰 화면에 ‘인증서 내보내기가 완료되었습니다’라는 내용이 표시되면 공인인증서 내보내기가 완료된 것입니다.
- 공인인증서 저장 경로를 설정합니다. PC 하드디스크에 저장할지, 이동식디스크(USB 등)에 저장할 지 선택합니다.
- 확인을 누르면 공인인증서 복사가 완료되며 인증서를 확인하라는 메세지가 화면에 출력됩니다.
✅ 세관 공매 방법 – 관세청 유니패스 경매로 50% 할인 받자!
마치며
지금까지 공인인증서(공동인증서) 복사 방법에 대해 알아보았습니다.
제가 사용하고 있는 신한은행과 하나은행의 예시를 들어드렸는데요, 다른 은행의 인증서를 사용하고 계신분들이라도 사실 위 방법을 참고하시면 쉽게 인증서를 복사하실 수 있습니다.
대부분 다음과 같은 방법으로 인증서 복사가 진행되기 때문입니다.
- 각 은행 홈페이지 인증센터(이름은 다를 수 있음)에 들어간다.
- 인증서 복사 또는 내보내기 등 항목으로 들어간다.
- 각 은행 어플을 다운로드 받고 실행한다.
- 은행 어플에서도 인증/보안 항목으로 들어가서 공동인증서 복사 또는 내보내기 경로로 들어간다.
- 인증번호를 확인한다.
- 복사 할 인증서를 선택하고 PC 또는 스마트폰에 인증번호를 입력한다.
- 인증서 복사가 완료된다.
여기에서 가장 눈여겨 보셔야 할 것은 ‘인증센터’ 또는 ‘인증/보안’ 항목입니다. 그것도 아니라면 공인인증센터 등의 이름이 있을텐데 이 카테고리가 바로 공인인증서를 관리하는 페이지 입니다.
해당 카테고리에 들어가시면 인증서 발급 또는 재발급, 타기관 인증서 등록 또는 해제, 인증서 복사, 갱신 등의 업무를 하실 수 있기 때문에, 인증센터 등의 카테고리를 먼저 찾아 들어가는 것이 중요합니다.
Views: 238